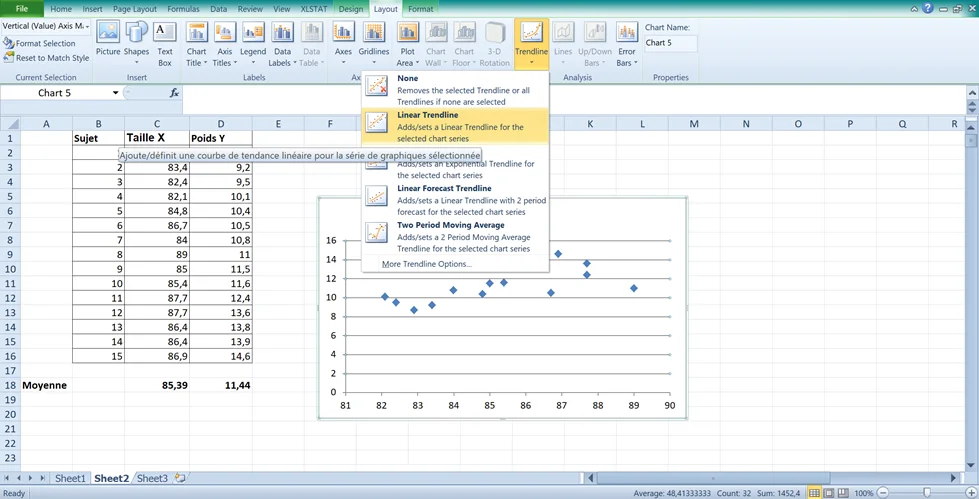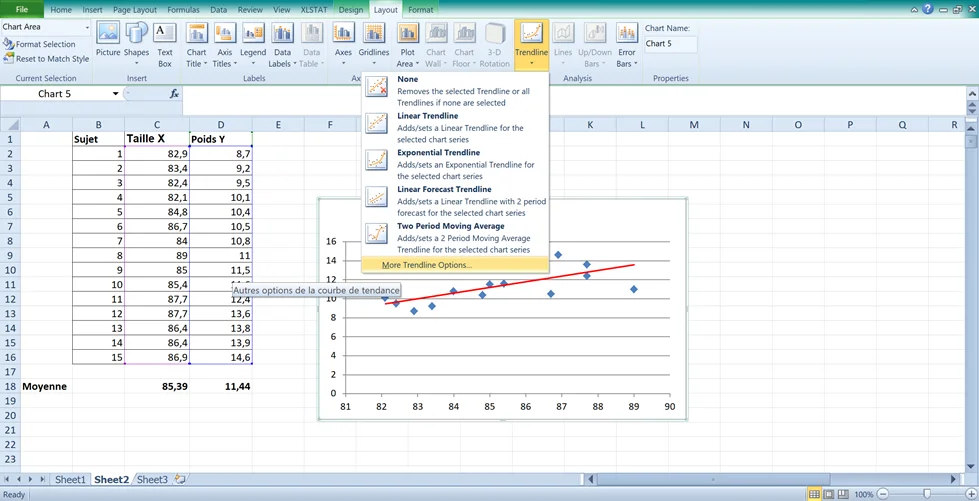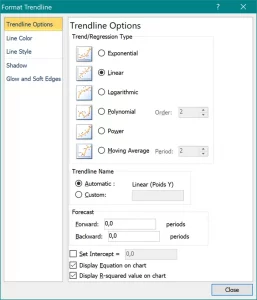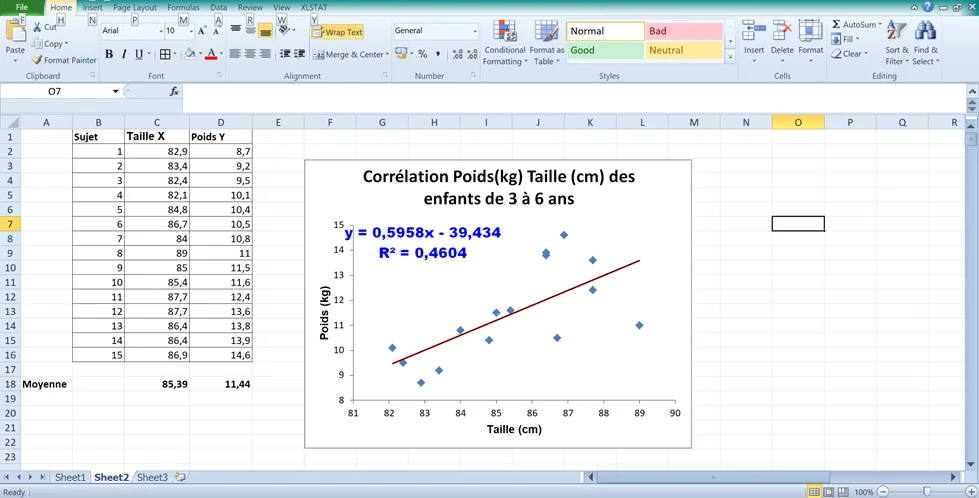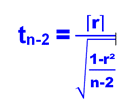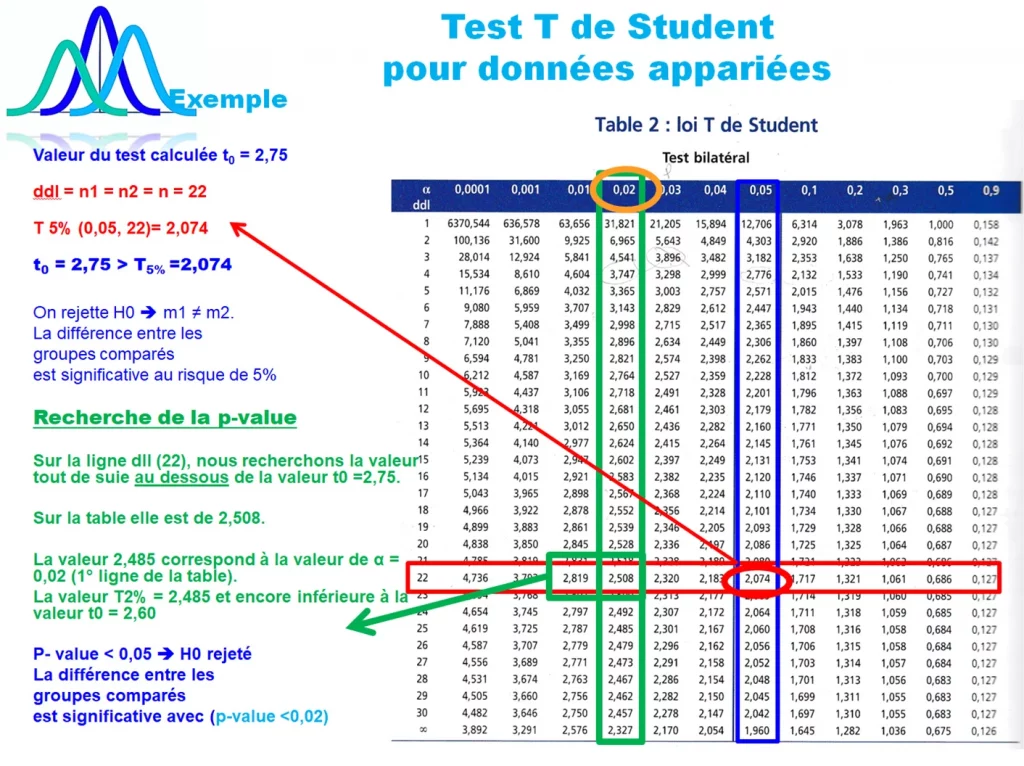Analyse de régresssion sur Excel
L’analyse de régression ou analyse de corrélation permet de de tester la relation entre deux variables quantitatives. En effet elle modélise la relation entre deux facteurs sous la forme d’une droite de régression. Une fois cette relation établie, nous devons mesurer la force de cette liaison grâce au calcul du coefficient de corrélation r. Nous allons montrer dans cet article les différentes étapes de l’analyse de regression sur Excel. La fonction graphique du nuage de point d’Excel détermine les paramètres de la droite et le coefficient de de corrélation ou le coéfficient de Pearson. Cependant, ce paramètre est calculé à partir des données de l’échantillon. Il faut ensuite tester sa significativité dans la population en utilisant le test de Corrélation.
Sommaire
Exemple de corrélation poids / taille
Pour pouvoir suivre les différentes étapes de l’analyse de régression sur Excel, nous prenons l’exemple des mesures de la Taille et le Poids des enfants de 2 ans.
Avec ces données, nous voulons donc vérifier l’existence d’une relation entre la Taille (en cm) et le Poids (en kg) des enfants de 2 ans dans un échantillon de 15 sujets.
Tout d’abord, nous posons les variables Taille en abscisse X et le Poids en ordonnées Y. Le Poids et la Tailles sont deux variables quantitatives appariées. Ce qui veut dire que pour une mesure Poids il existe une mesure de la Taille réalisée pour chaque sujet. Les variables Taille et Poids suivent une distribution normale.
Comme pour toute analyse statistique, la première étape consiste à calculer les paramètres descriptifs des deux variables telle que la moyenne, l’écart type, la médiane le minimum et le maximum. Ces calculs n’ont pas d’impact sur l’analyse de corrélation en elle-même. Nous ne les présenteront pas ci-dessous.
Graphique du nuage de point sur Excel
Afin d’établir la relation entre le poids et la taille par un modèle de régression linéaire, nous commençons à présenter les données dans un graphique en nuage de points. Grace à la fonction du graphique nous realiserons toute l’analyse de regression sur Excel facilement.
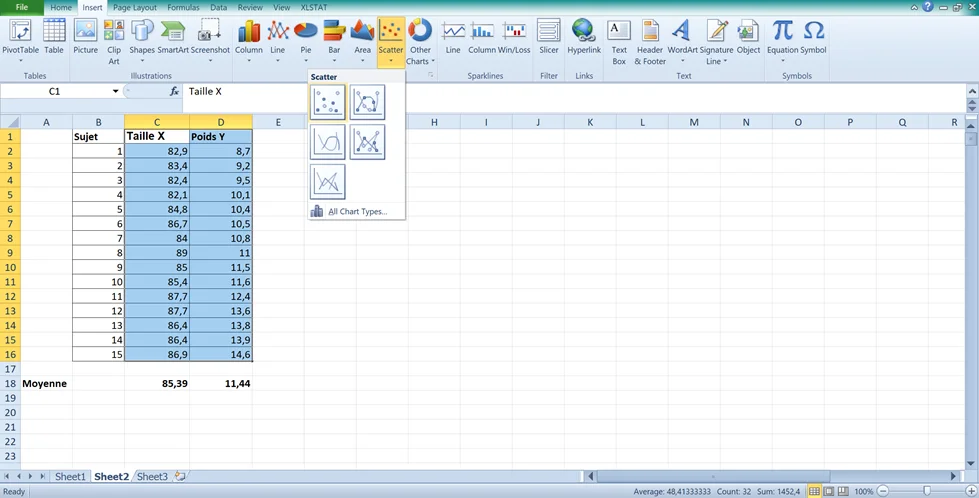
Pour faire cela, dans l’onglet insertion, puis graphique cliquer sur « Nuage de point » en sélectionnant les données des deux variables Poids et Tailles.
Tracé de la droite de régression sur Excel
Ensuite pour tracer la droite de régression, il faut tout d’abord sélectionner le graphique, ensuite cliquer sur « Ligne de Tendance ».
Dans la liste déroulante, sélectionner « Ligne de tendance linéaire ».
A ce moment apparaitra sur le nuage de point le tracé de la droite.
Une fois que la droite de régression est tracée et sur le même onglet » Ligne de Tendance », cliquez sur « Plus d’Option ».
Dans la fenêtre qui apparaitra, sélectionner « Linéaire » puis « Afficher l’équation de la droite ». Et enfin « Afficher la valeur du coefficient R² dans le graphique ».
Au même moment, Excel calculera le Coefficient de Corrélation de Pearson exprimé en R².
Dans notre échantillon il est égal à 0,4604. La racine carrée du R² donne le coefficient r égal à 0,6785.
Il est aussi possible de calculer le coefficient r avec la fonction =COEFFICIENT.CORRELATION(données taille; données poids).
Enfin, vous pouvez améliorer votre représentation graphique en adaptant la taille des axes des abscisses et celle des ordonnées. Vous devez aussi ajouter les légendes dans les axes ainsi qu’un titre au graphique.
Test de l’Analyse de régresssion sur Excel
A partir des données de l’échantillon, l’application Excel a donné la droite de régression, les coefficients de la droite ainsi que le coefficient de corrélation de la relation poids et taille. Il reste à faire le test du coefficient de corrélation pour voir si cette corrélation est significative. En d’autres termes pour savoir si ce résultat est est extrapolable à l’ensemble de la population.
Le test est facilement réalisable en appliquant la formule du test de corrélation décrit ci-dessus.
n est la Taille de l’échantillon et r est le coefficient de corrélation.
Une fois que nous avons calculé la valeur du test de corrélation, nous devons comparer sa valeur à la valeur T à 5% dans la table T de Student. Exactement de la même manière que pour le test T de Student. (Voir explication ci-dessous)
Deux résultats sont possibles:
Soit t < T5% (Table de Student), l’hypothèse nulle est retenue et il n’y a pas de relation significative entre les deux variables X et Y. Dans notre exemple entre le poids et la taille.
Soit t ≥ T5% (Table de Student), nous rejetons H0. Et dans ce cas là, nous pouvons affirmer qu’il y a bien une corrélation significative entre les variables X et Y. Après cela il faut chercher le degrès de significativité de cette relation ou p-value.
Mais nous pouvons aussi chercher dirréctement la p-value dans la table T de Student. Et ensuite comparer sa valeur p directement à la valeur du risque alpha de 0,05.
Si p-value > 0,05 , On accepte H0.
Si p-value ≤ 0,05 on rejette de H0, H1 est vraie.
Recherche de la p-value pour le test de corrélation
Malheureusement sur MS Excel, il n’existe pas de fonction permettant de faire directement le test de corrélation comme pour le test T de Student. Pour faire le test de corrélation, il faut passer par les calculs de la valeur du test, puis rechercher la p-value dans la table T. Ou alors utiliser un logiciel de statistique.
Si cet article vous a été utile, Merci de le partager